Generowanie aplikacji z Oracle Designera
|
Generowanie aplikacji z Oracle Designera |
Postaramy się teraz dokonać dalszych zmian w domyślnym projekcie formularza. Po tym trzeba będzie jeszcze raz wygenerować formularz aby zmiany odniosły skutek.
Ostateczny wygląd wygenerowanego formularza jest determinowany przez wiele decyzji projektowych, które zostały juz podjęte. Jednak jest jeszcze jeden bardzo ważny zbiór ustawień, którego do tej pory nie widzieliśmy. Są to Ustawienia generatora. Celem tego rozdziału jest przedsatwienie potencjału tych ustawień przez zmianę tylko jednego z nich.
Chcemy zwiększyć szerokość linii brzegowych formularza.
W ten sposób otwieramy paletę tych ustawień.
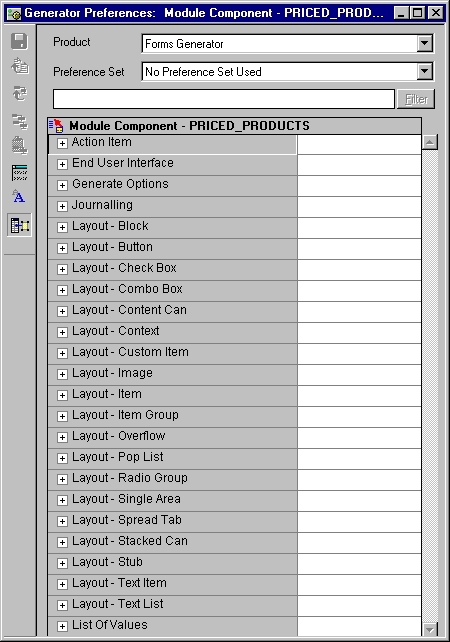
Jak dotąd patrzyliśmy na diagramy modułów poprzez "data view". Jest dla tego alternatywny sposób: "display view". Tym narzędziem, możemy zminić wygląd formularza bezpośrednio operując na widoczych obiektach.
Przykładowo, zmienimy kolejność pól na formularzu
Diagram wygląda jak poniżej:
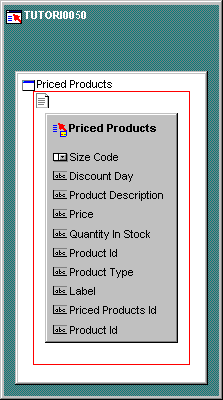
W poprzednich dokumentach opisane było generowanie i używanie, ale było to w oparciu o domyślny projekt. Nadszedł czas aby wygenerować formularz zawierający zmiany, których dokonaliśmy w projekcie.
Chcemy wygenerować, uruchamić i użyć nowego formularza.
W oknie wiadomości (otwartym w dolnej czści Design Editora) bedą pojawiać informacje o zmianach, które generator dokonuje w definicji modułu.
Otworzy się okno "Form Runtime" wraz z oknem dialogowym oplcji
Formularz Priced Products jest wyświetlony ze zmanami, które dokonaliśmy od czasu ostatniej generacji.
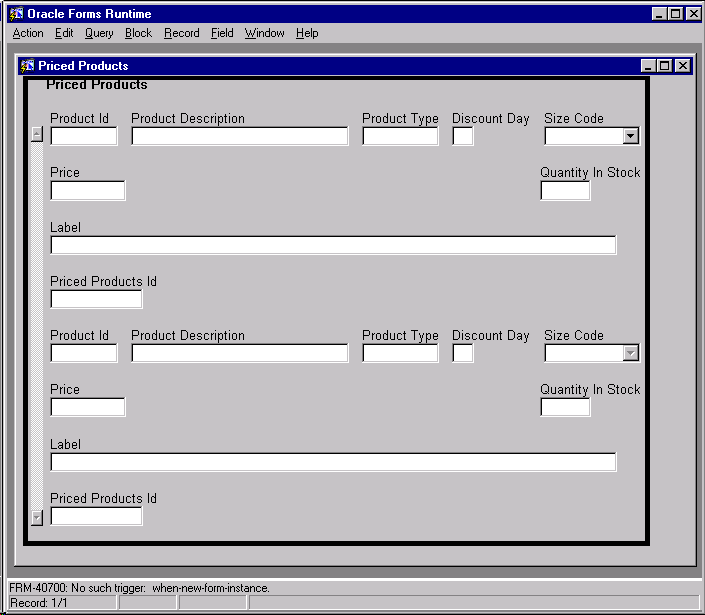
Przy podawaniu loginu, hasła i nazwy połączenia z bazą danych należy użyć nastepującego formatu:
<username>/<password>@<connection_name>
Możemy już użyć nowego, zmienionego formularza aby wpisać dane do bazy
Aby dane zostały zapisane w bazie należy wydać odpowiednie polecenie (Save).
|
|